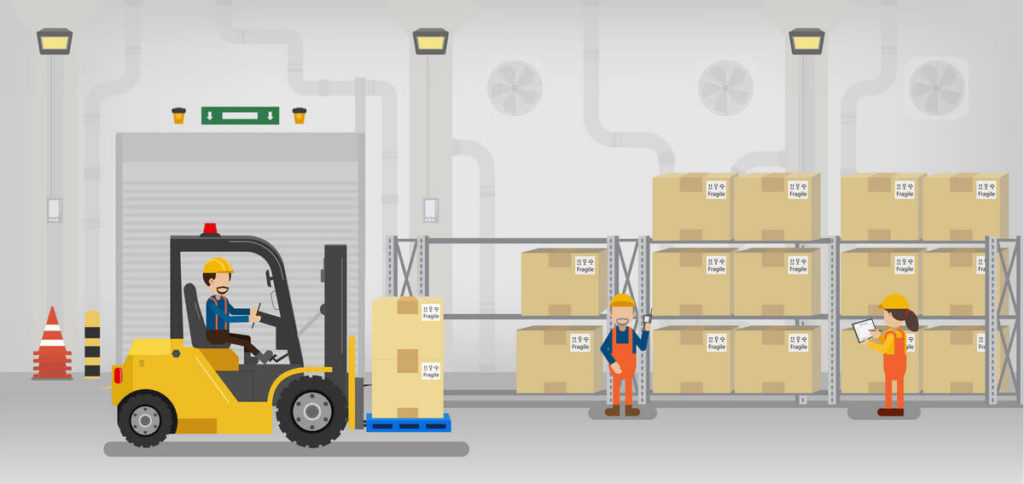
Приемка товара на склад осуществляется только после заключения договора с клиентом и внесения в систему данных по договору или после выпуска готовой продукции.

Общие принципы
Порядок приемки товара:
- Поступает заявка от клиента.
- Оператор создает заявку в системе и вносит данные в автоматически созданное задание на разгрузку автотранспорта.
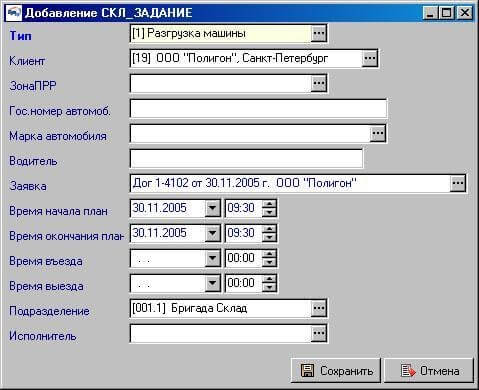
- Начальник склада выписывает пропуск для въезда автомобиля.
- Кладовщик принимает, разгружает товар и подписывает вместе с клиентом акт о приемке товара на хранение.
- Водитель штабелера перемещает товар в зону постоянного хранения.
При необходимости количество принятого товара можно скорректировать после завершения задания на разгрузку.

Подробное описание операции приемки товара
Поступление заявки от клиента
Заявку на поступление товара от клиента можно принять по электронной почте или факсу. Далее оператор создает заявку на приход.
В базу данных ее можно вводить двумя способами:
- Вручную — когда оператор сам заполняет карточку договора.
- Автоматически — когда клиент присылает файл .xls с заданным внутренним форматом.
Ручное добавление заявки
В списке Договоры/Накладные в поле Вид введите значение, выбрав в списке пункт Заявка на приход. И нажмите на кнопку Выборка и Добавить. На экране появится Карточка добавления заявки.

Нужно будет ввести дату, название организации клиента, список товаров (в закладке Спецификация в карточке спецификации заявки).
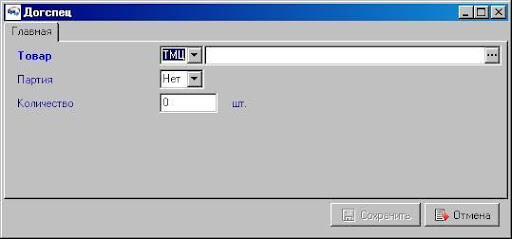
В поле ТМЦ введите название принимаемого товара, в поле Количество — его количество и нажмите на кнопку Сохранить. Далее — повторите действия со всей номенклатурой из заявки.
В окне заявки нажмите на кнопку Сохранить, карточка закроется и появится карточка задания на разгрузку.
Автоматическое добавление заявки
На электронную почту поступает файл установленного формата от клиента, где перечислены все номенклатурные позиции.
Для автоматического создания заявки на приход нужно выбрать в меню АРМы – Оператор пункт Импорт заявок. На экране появится это окно:
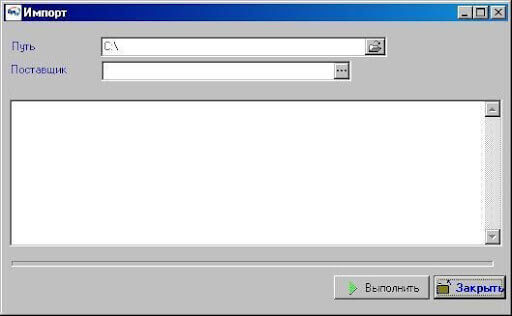
В поле Путь нужно будет ввести путь к файлу с информацией о товаре. В поле Поставщик — название организации. И нажать на кнопку Выполнить. После получения информации о завершении импорта нажмите на кнопку Закрыть.
Отобразите на экране список договоров (меню Данные – Договоры/Накладные). В списке договоров отобразится строка с данными договора вида 1 Заявка на приход.
Отобразите на экране карточку созданного договора. При необходимости отредактируйте данные в полях карточки и нажмите на кнопку Сохранить.
Карточка закроется, а на экране отобразится карточка задания на разгрузку.
Задание на разгрузку
Ввод данных в заявку на разгрузку осуществляет оператор.
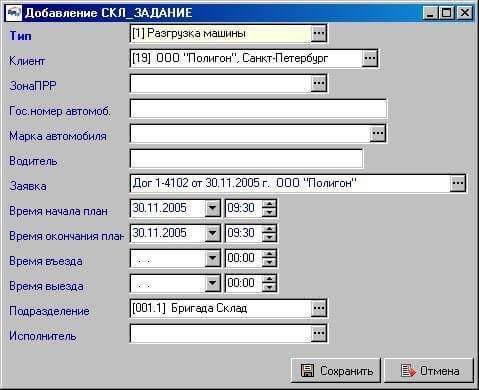
В поле ЗонаПРР введите зону разгрузки автомобиля. Затем в соответствующих полях информацию об автомобиле, ФИО водителя.
В полях Время начала план и Время окончания план введите планируемое время начала и окончания разгрузки. И, если известно, время въезда и выезда автомобиля (если нет — оставьте поля пустыми).
В поле Подразделение отобразится название подразделения (бригады), которая закреплена за организацией. Закрепление бригады осуществляется в карточке организации на закладке Поля пользователя в поле Бригада.
Если задание предназначено конкретному сотруднику, то выберите ФИО сотрудника в поле Исполнитель. Или оставьте поле пустым, чтобы задание было видно всем сотрудникам бригады. Нажмите Сохранить.
Задание на разгрузку отобразится на экранах мобильных терминалов всех потенциальных исполнителей.
Принципы отображения задания на терминалах исполнителей:
За 1 час до выполнения задание появится в списке со статусом Новое. Если начало его выполнения будет просрочено, статус изменится на Горит.
Выписка пропуска на въезд/выезд при приемке товара
Для печати пропуска на въезд/выезд выберите в меню АРМы – Администратор пункт График ПРР.
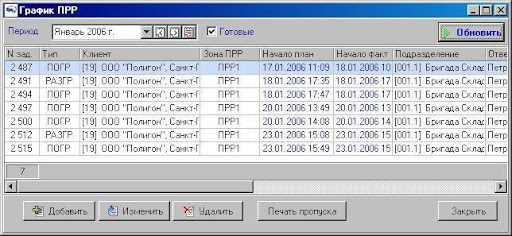
В поле период выберите требуемый день и нажмите на кнопку Обновить. На экране отобразятся только те задания, которые попадают в требуемый период.
Выберите нужное задание на погрузку товара на склад и нажмите на Печать пропуска. Проверьте правильность данных и нажмите на кнопку Печать. Пропуск распечатается на принтере формата A4.
Выполнение разгрузки товара
Выполнение задания на разгрузку осуществляется кладовщиком. Для этого на мобильном терминале сбора данных в окне со списком заданий сделайте текущей строку с заданием, посмотрите на статус задания и нажмите на кнопку Вып. 1. (если задание не имеет статус «В работе»).
На экране отобразится окно с информацией о разгрузке:

Если разгрузка будет осуществляться без погрузчика, то установите флажок Ручная погрузка.
Внимание! Установка флажка влияет на тарификацию услуг клиенту.
Чтобы просмотреть номенклатуру и количество товара для разгрузки, нажмите на кнопку Спец. Чтобы закрыть список, нажмите на кнопку Выход 3.

В окне с информацией о разгрузке (рис. 7) нажмите на кнопку Начать вып. 1. На экране отобразится окно задания на разгрузку:

Кнопки Факт и Спец предназначены для отображения информации по приемке. Факт — номенклатура и количество ТМЦ, принятых на паллету к настоящему моменту. Спец — номенклатура и количество ТМЦ, которые содержатся в заявке на приемку. В списке в основной части окна отображаются строки с названием товаров, которые приняты на паллету.
Для формирования паллеты, на которую будет разгружаться товар, нажмите на кнопку Нов. 2. На экране отобразится окно сканирования штрих-кода паллеты.

Нужно будет отсканировать штрих-код этикетки пустой паллеты или, если паллета без этикетки, создать новую и напечатать для нее этикетку.

Отсканируйте штрихкоды товара, который принимается на склад. Для отображения списка товаров, которые требуется принять на склад, нажмите на кнопку Спец.
После того, как паллета будет полностью загружена товаром, нажмите на кнопку ОК 4 для завершения паллеты. На экране отобразится окно завершения паллеты:

Введите данные и нажмите кнопку Завершить.
Повторите все операции с другой паллетой, пока товар не будет полностью перегружен. Нажмите на кнопку Завершить 1. На экране отобразится окно завершения задания на разгрузку.

Заполните поля, установите флажок на Печать акта. Нажмите на кнопку Завершить. Выберите принтер формата А4 и распечатайте Акт приемки/передачи ТМЦ. Сверьте значения в акте приемки товара с принятой номенклатурой/количеством и подпишите акт приема-передачи.
Задание на перемещение товара из зоны ПРР в место постоянного хранения на складе создается автоматически после завершения задания на разгрузку.
Перемещение принятого товара
Перемещение товара осуществляется водителем штабеллера. На экране мобильного терминала по каждой сформированной паллете отображается отдельная строка в списке заданий. Номер паллеты для перемещения отображается рядом с названием задания (например, ПЕРЕМ.PAL$02005). Если задание не имеет статус «В работе», нажмите на кнопку Вып.1. Отобразится окно:

Нажмите на кнопку Начать вып. 1. На экране отобразится окно перемещения паллеты:

Установите флажок 7 или нажмите на клавишу 7 на мобильном терминале. Отсканируйте штрихкод зоны ПРР. Отсканируйте штрихкод паллеты. Переместите паллету на штабеллере в ячейку или зону постоянного хранения.
Установите флажок 9 или нажмите на клавишу 9 на мобильном терминале. Осканируйте штрихкод ячейки (зоны) постоянного хранения. На экране отобразится окно с информацией по перемещению:

Нажмите на кнопку Завершить 1, затем на кнопку Да (Yes). На экране мобильного терминала отобразится окно со списком заданий.
Если в результате приемки товара произошла ошибка, но задание было завершено, можно выполнить корректировку количества принятого товара.








Как происходит формирование приемо-сдаточного акта в WMS-системе?
Система «Buhta: WMS» автоматически создает акт приема-передачи по окончании разгрузки автомобиля с товаром, который можно распечатать в бумажном виде, а электронную версию передать в управленческую систему.
Что делать, если в ходе приемки товара произошла ошибка, а задание в системе уже завершено?
Нет никаких проблем — при необходимости можно скорректировать количество полученного товара.
Когда нужен QR-код, а когда достаточно штрихкода?
QR-код — более современный способ кодирования информации. При сравнимой занимаемой площади на складской этикетке он позволяет закодировать больше сведений о товаре, партии и прочее. К плюсам линейного штрих-кода стоит отнести отличную совместимость со сканерами и ТСД, выпущенными в последние 10-15 лет. Поэтому для внедрения штрих кодирования в системе WMS часто выбирают именно его. К тому же линейный штрихкод типа GS1-128 является международным стандартом. Он позволяет пользоваться на складе этикеткой,наклеенной производителем товара. Что снижает затраты предприятия на этикетирование.
Мы стремимся уйти от бумажных носителей на складе. В вашей системе, судя по описанию, требуется печать акта о приемке, пропуска. Это обязательно?
Как вы могли заметить, печать при оформлении поступления товара на склад в системе Бухта WMS опциональна. В частности, на рис. 13 есть скриншот формы завершения задания. В нем галочка «Печать» может быть отключена. Это не повлияет на правильность оформления поступления товара в информационной системе. Отметим, что, несмотря на развитие безбумажных технологий документооборота, значительное число наших клиентов по-прежнему больше доверяют бумажным документам. Особенно в случае использования автомобильного транспорта в логистических схемах. Поэтому функция печати сохраняется в системе.